1.分组统计
查询过程中,在数据列的表达式中调用函数可实现分组统计,通过统计函数可进行合计、求平均值、计数、获取最大值、最小值、最晚值、最早值等。譬如,在“商品采购汇总”查询中,需要根据商品汇总采购数量和采购金额,此时数据列中如果直接调用数据源的数据项,则会将所有采购单的商品明细列出来,很明显这不是想要的结果
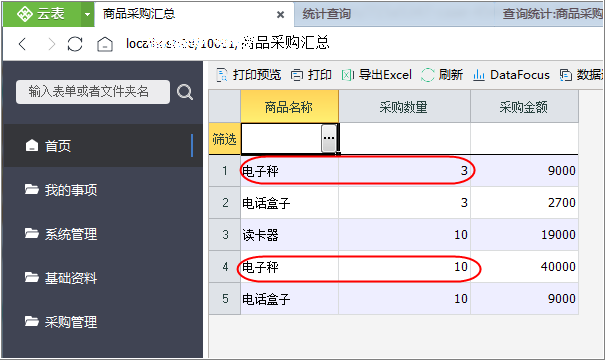
如何才能将商品的采购数量和采购金额根据不同的商品进行分组统计呢?使用统计函数,针对数据项 “入库单.明细.数量” 和 “入库单.明细.金额” 调用 “合计”函数(图1),设置分组统计后结果如图2。关于函数的使用请参见表达式编辑器的使用。
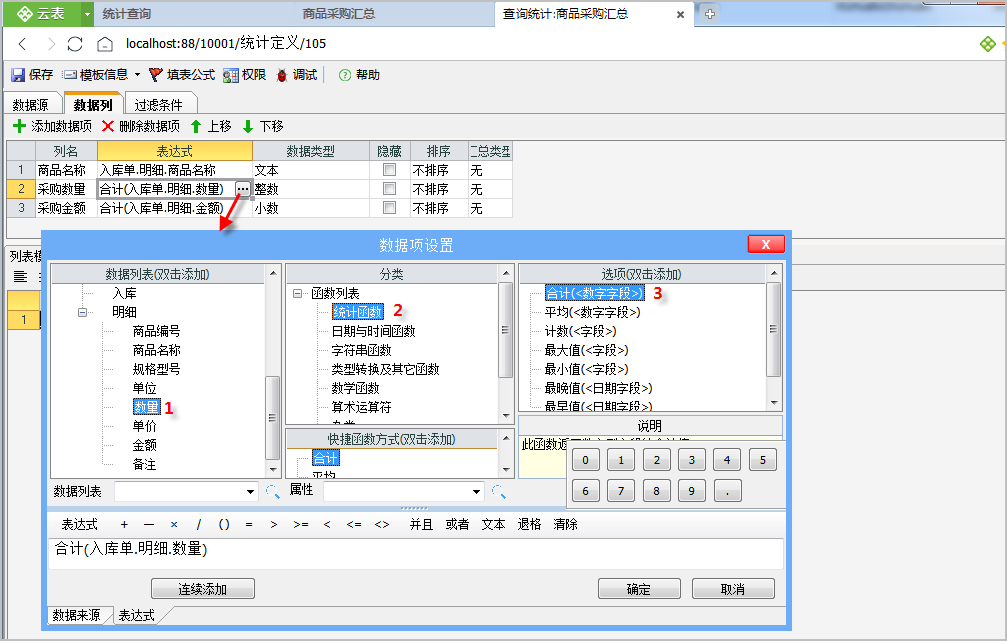
图1:设置分组查询
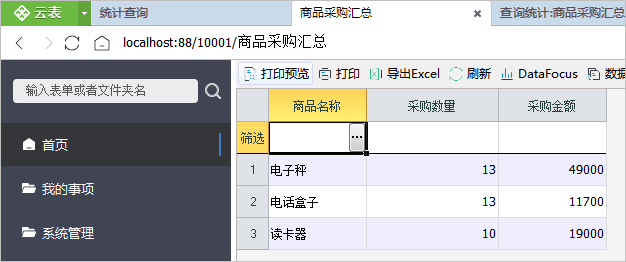
图2:分组查询结果
使用统计函数时,应该注意些什么呢?
统计函数的使用规则:所有没有使用统计函数的数据列,都会作为统计条件的依据,因此有使用统计函数时,数据列中不能包含与统计无关的数据列。譬如,在“商品采购汇总”目前是根据“商品名称”进行分组,如果在添加数据列 入库单.明细.备注(图3),则会依据“商品名称”和“备注”2个数据项进行分组,相同的商品在采购时填写的备注信息不同,不同商品不同备注的记录都会显示在汇总中(图4),这样就不能针对不同的商品正确的进行分组统计。
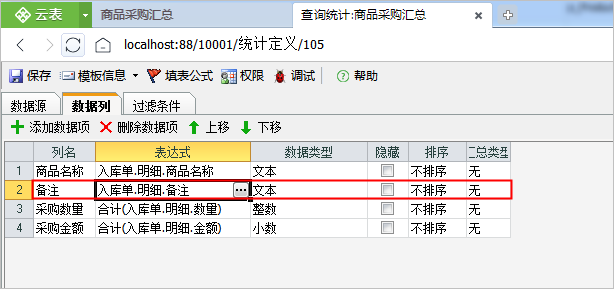
图3:数据列中添加备注列
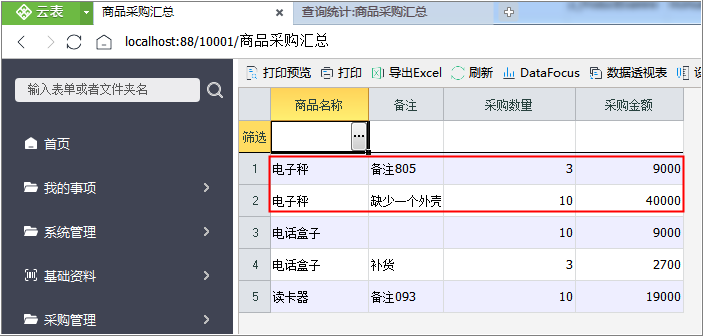
图4:添加备注列后分组效果
2.数据列的设置
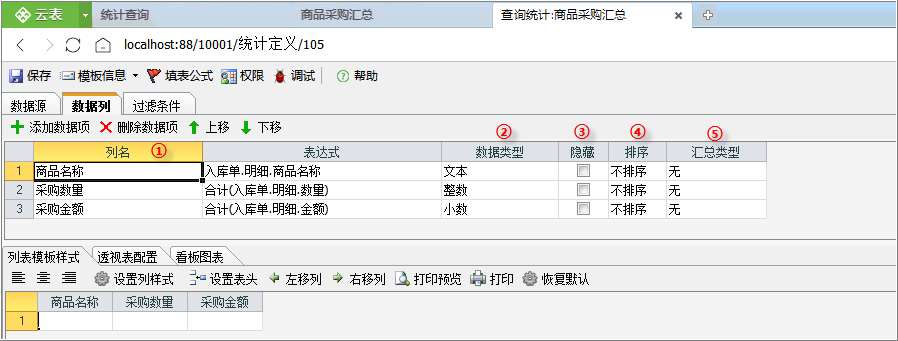
图5:数据列
①列名。默认将调用数据项的名称赋值给列名,根据需求可手动修改列名。在需要被修改的数据类上双击,进入编辑状态,譬如:上图中表达式为 合计(入库单.明细.数量),列名可修改为“采购数量”;
②数据类型。默认为调用数据项的数据类型,可根据表达式的结果更换数据类型,譬如 表达式为 年份值(入库单.入库日期),针对日期数据项调用年份值函数后,数据类型为整数,此时数据类型应该修改成整数类型;
③隐藏。勾选隐藏后,数据列在查询界面不可见;
④排序。默认不设置排序顺序,查询的结果将随机排序,可根据需求将查询的结果,根据多个数据列的排序顺序展示,当有多个排序数据列时,根据数据列的顺序,在最上方的优先级最高;
⑤汇总类型。设置汇总类型后,在查询界面的最后一行将呈现,譬如给 采购金额设置 汇总类型为合计,则在查询界面,添加合计行,并针对所有行的采购金额进行合计(图6);

图6:汇总类型效果
3.列表模板样式
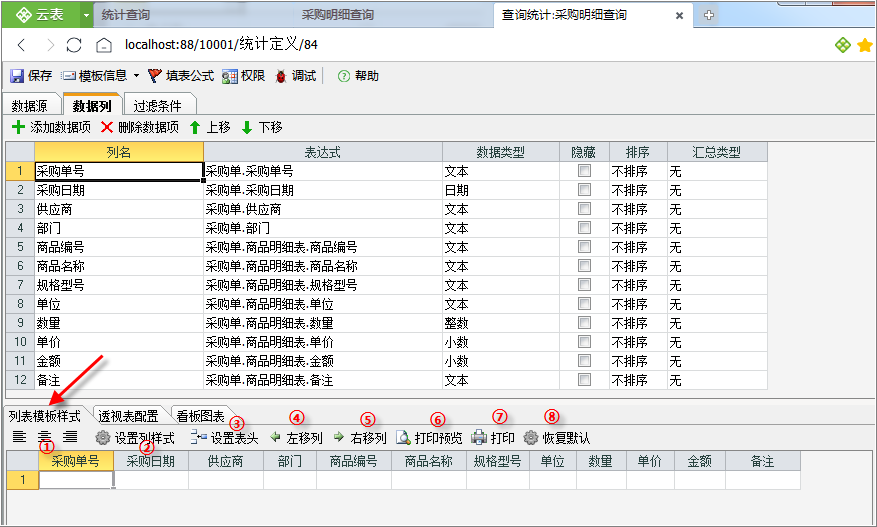
图7:列表模板样式
在“数据列”中默认打开“列表模板样式”选项卡,在该选项卡中默认直接显示所有的数据项
①设置列的对齐方式,可选居左、居中、居右对齐三种方式;
②设置列样式,可针对列的单元格格式进行设置。在列表模板样式中选中列,单击“设置列样式”打开“单元格格式”针对列的单元格格式进行设置,譬如设置成货币,日期,百分比等格式;
③设置表头,可将表头设置成多表头。单击“设置表头”打开“工作表设置”窗口,可手动设置表头,设置方式跟excel相同;
④左移列,选中列后点击“左移列”,列向左移动一列,与⑤由移列向反;
⑥打印预览,可设置“打印的样式”具体可参见打印的设置;
⑦打印,单击“打印”执行打印;
⑧恢复默认,可将设置恢复到默认的列模板样式。
4.透视表配置
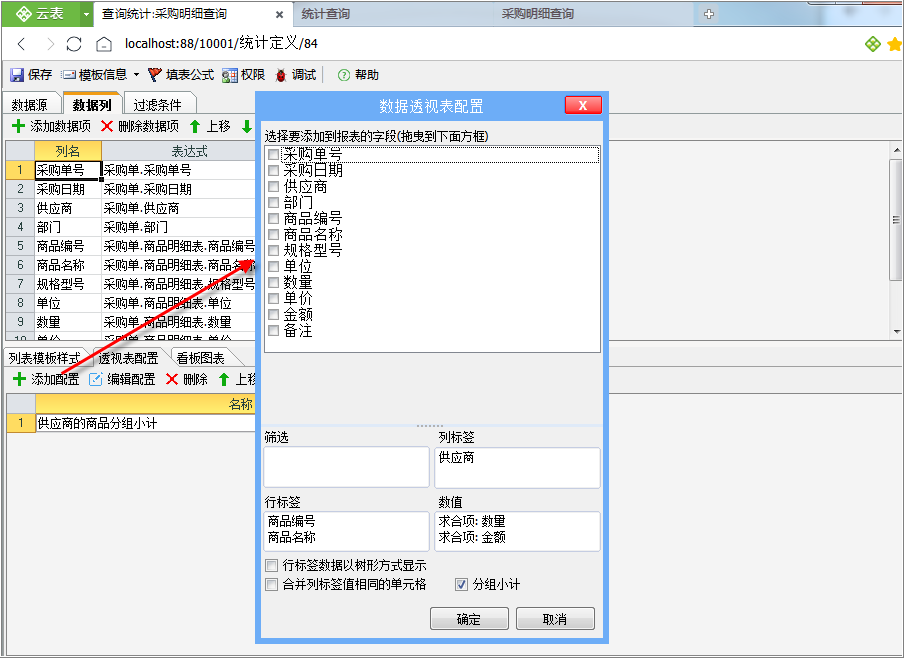
图8:透视表配置
通过透视表配置,可设置查询界面的默认数据透视表,在查询界面单击“数据透视表”,进入透视表界面。一个查询可设置多个透视表配置。透视表配置的操作步骤为:
①单击“添加配置”,弹出“数据透视表配置”;
②将报表的字段拖拽到下方的方框中,如图8中所示,将“供应商”拖拽到“列标签”,将“商品编号”和“商品名称”拖拽到“行标签”,将“数量”和“金额”拖拽到“数值”,勾选“分组小计”,该设置将统计供应商的商品分组小计;
③单击“确定”,给配置命名;
④保存模板
⑤回到查询的界面,执行查询(图9)后,单击“数据透视表”进入“透视表界面”(图10),以默认的透视表配置显示数据,可针对默认的数据透视表进行编辑。
当查询模板没有配置“透视表配置”时,点击“数据透视表”进入透视表界面,需要手动设置透视表的样式
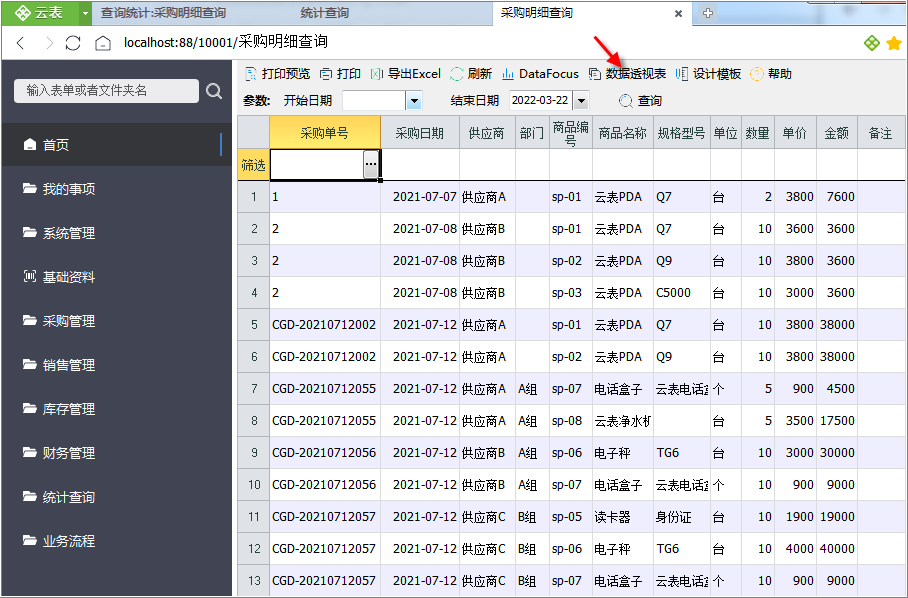
图9:查询界面
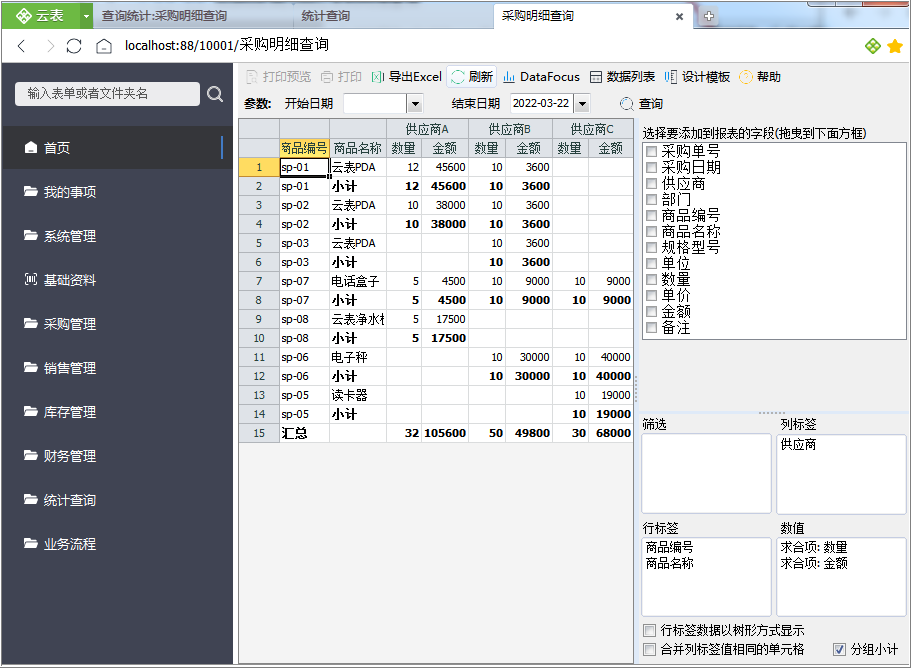
图10:默认数据透视表
5.看板图表
该功能需要配合看板功能使用,详细请看看板的使用。

