1.应用场景举例
1)根据供应商名称模糊查询采购订单。
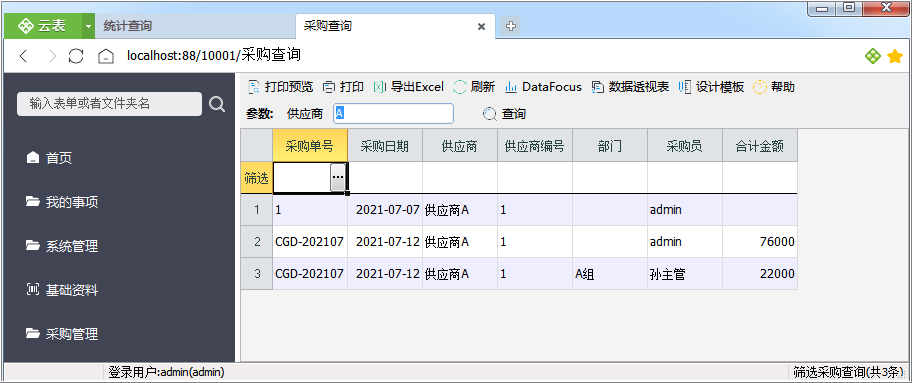
图1:根据供应商名称模糊查询采购订单
2.根据开始日期和结束日期查询采购的商品明细信息。
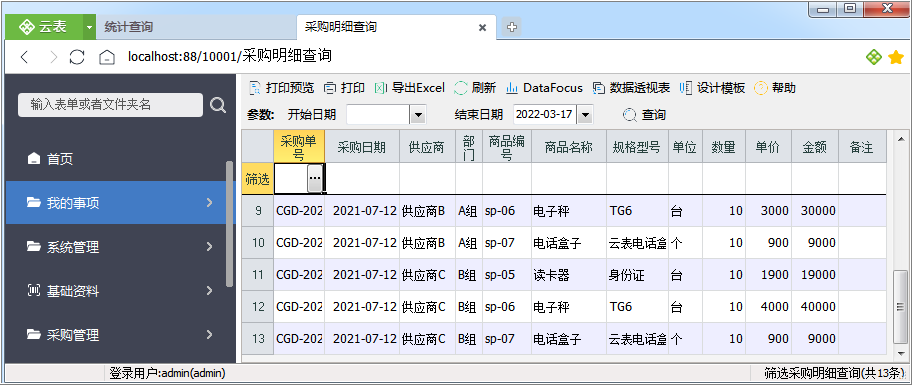
图2:根据开始日期和结束日期查询采购商品明细
3.:分组小计

图3:分组小计
2.查询模板组成元素
3个主要元素:数据源、数据列、过滤条件。
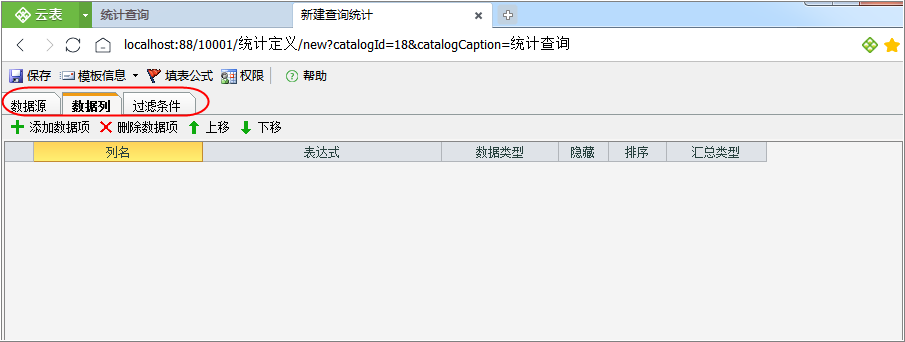
图4:查询模板设计界面
- 数据源:是指查询的数据来源于哪里,需要从普通模板中获取数据,也可以从模板的明细获取数据 (如图5),还可以是数据的集合获取数据(如图6)。
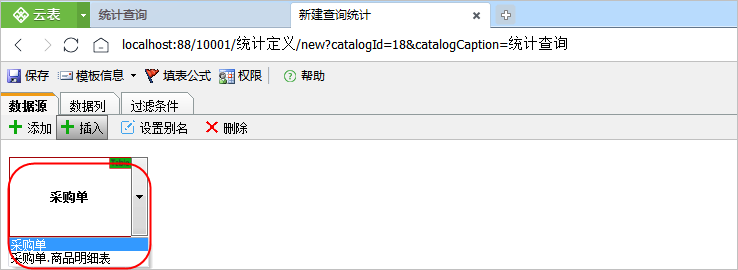
图5:选项卡“数据源”

图6:选项卡“数据源”,数据源可选择 2个及上的模板
- 数据列:是指本次查询想要的结果,它可以直接调用数据源的数据项,也可以是数据源数据项进行处理后的值。如图7,数据列【商品名称】直接调用入库单.明细.商品名称数据项,数据列【采购数量】是数据项 入库单.明细.数量 调用合计函数处理后的结果。
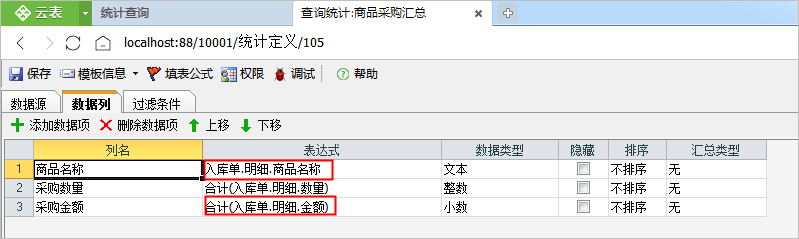
图7:选项卡“数据列”
- 过滤条件:是指通过什么条件,对数据源模板中的所有表单进行筛选。它包含自定义参数和过滤条件。
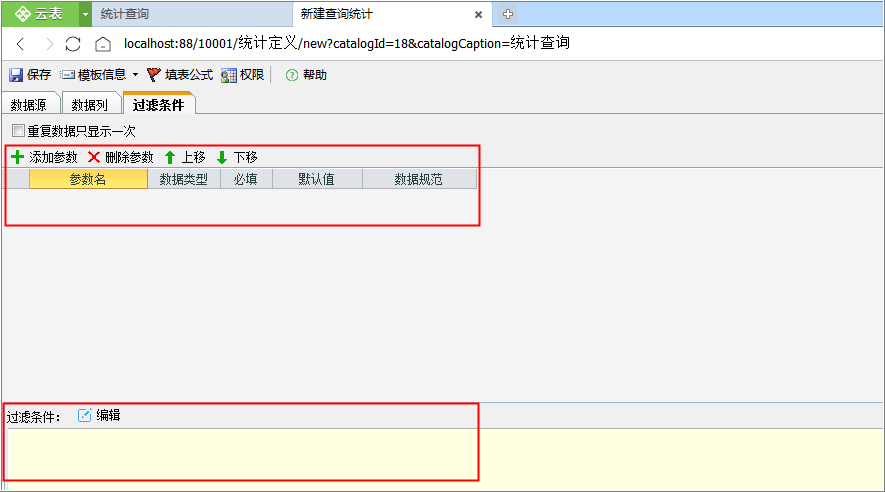
图8:选项卡“过滤条件”
3.如何新建查询统计模板
3.1新建查询
①进入统计查询文件夹,在右侧工具栏中,单击【新建查询】按钮,进入查询模板的设计界面。

图9:单击新建查询按钮
②选择“数据源”选项卡,单击【添加】按钮,列表中会显示所有已设计好的模板,选中作为该查询统计模板数据源的模板。
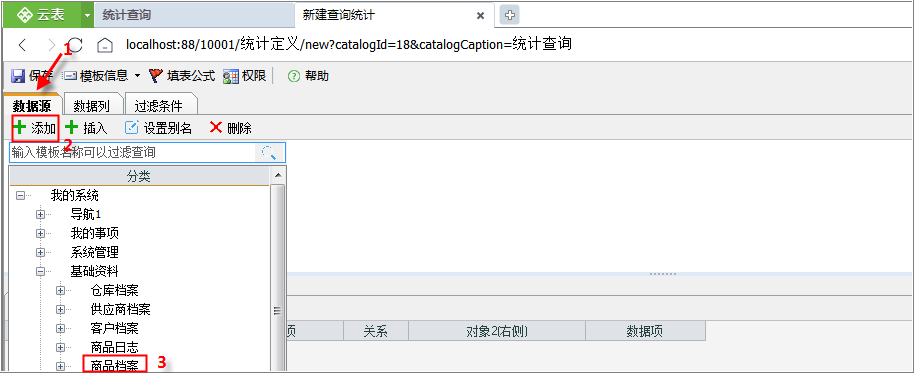
图10:选择数据源
③选择“数据列”选项卡,单击【添加数据项】按钮,数据项设置对话框中显示“数据列表”,它显示数据源的数据项,双击数据项并添加到表达式中,单击【连续添加】将数据项添加到数据列表中,再添加下一列,直到添加完所有需要显示的列,单击【确定】完成数据列的设置。

图11:设置数据列
拖动【列表模板样式】中数据列的列宽,快速设置查询的样式。
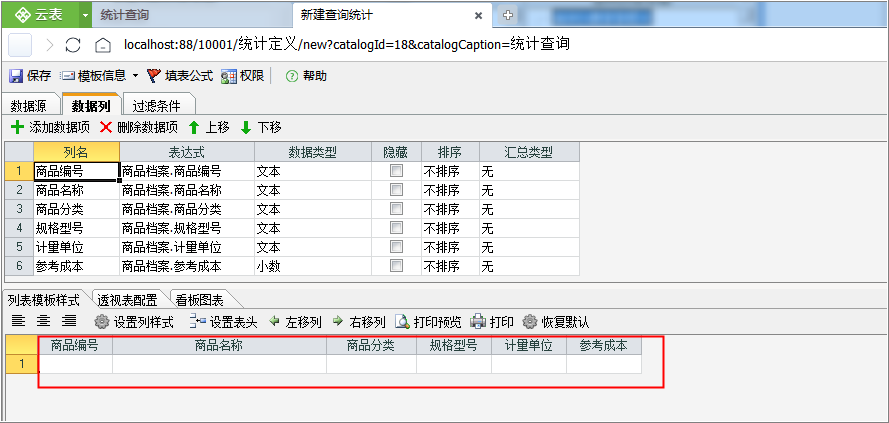
图12:列表模板样式
④选择“过滤条件”选项卡,如果没有筛选条件可不用设置
⑤保存模板,填写模板信息

图13:保存模板
⑥回到【统计查询】文件夹,双击【商品查询】,进入商品查询界面,查询模板不保存数据,没有总表。
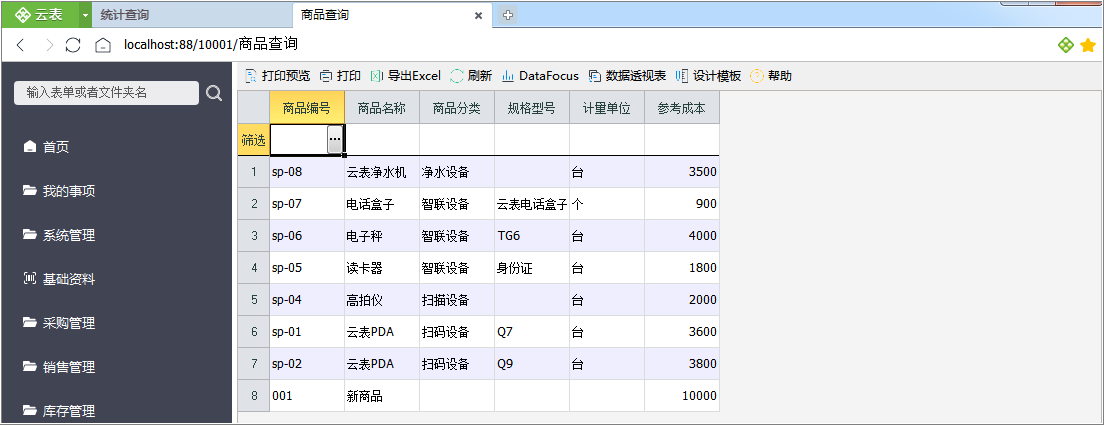
图14:商品查询
3.2 数据源为模板明细时新建查询
“数据源”为模板明细时,“数据列”可调用模板的基本数据项和明细数据项,查询结果中模板的基本数据项将重复显示。
我们以《采购单》查询为例,“数据源”选择 采购单.商品明细表,此时“数据列”可调用采购单的数据项和商品明细表的数据项,同一个采购单中采购单的数据重复,商品明细数据不重复。
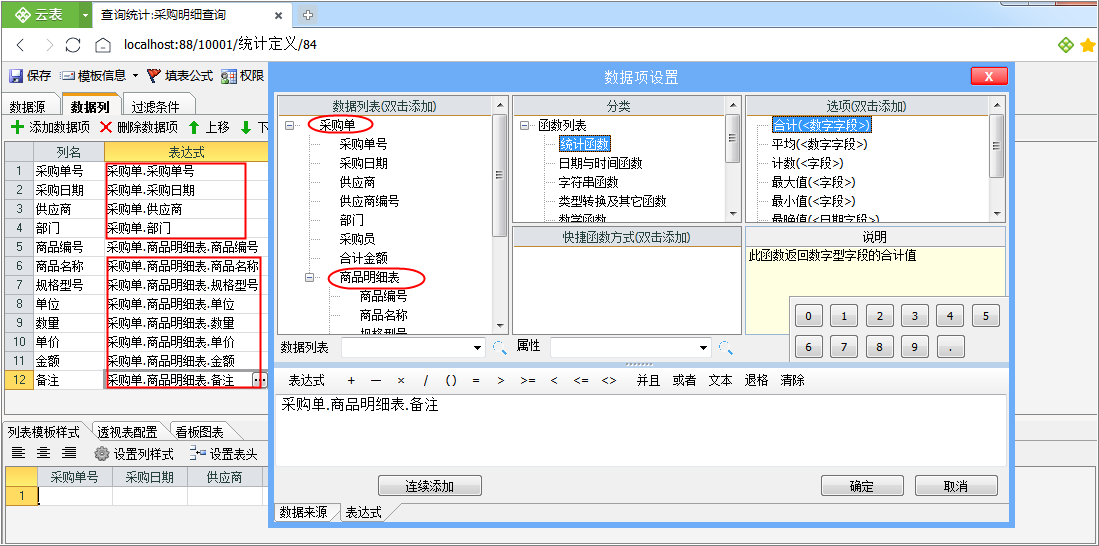
图15:数据源为采购单.商品明细表
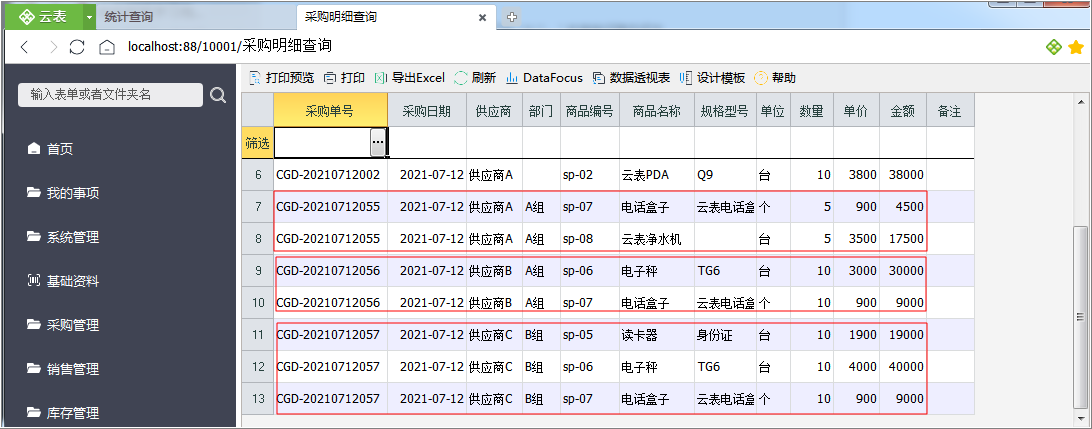
图16:查询结果
关于查询模板的详细使用可参考

